Speeds are obvioulsy the first to try, but will be limited by the printer, so assuming that the speed is the best balance between speed, and quality, the rest are all slicer settings (for Cura 4.1.0):
- Layer height, for big prints I use 0.24mm normally.
- walls - 2 is usually fine, but for structural parts more walls usually means more strength, so it is a trade off.
- infill - gyroid, usually between 10-25% depending on what it is for, you can also use grid and "gradual infill steps" to reduce unnecessary infill.
- supports - aside from orientation of the model and increasing the overhang % to reduce them, it helps to use "enable conical supports" in the experimental settings.
- shell> top/bottom pattern - changing from Lines to Concentric can speed up printing of thin walls where the infill is a bunch of time consuming zig zag patterns (see the pic - almost 5 hours with one change).
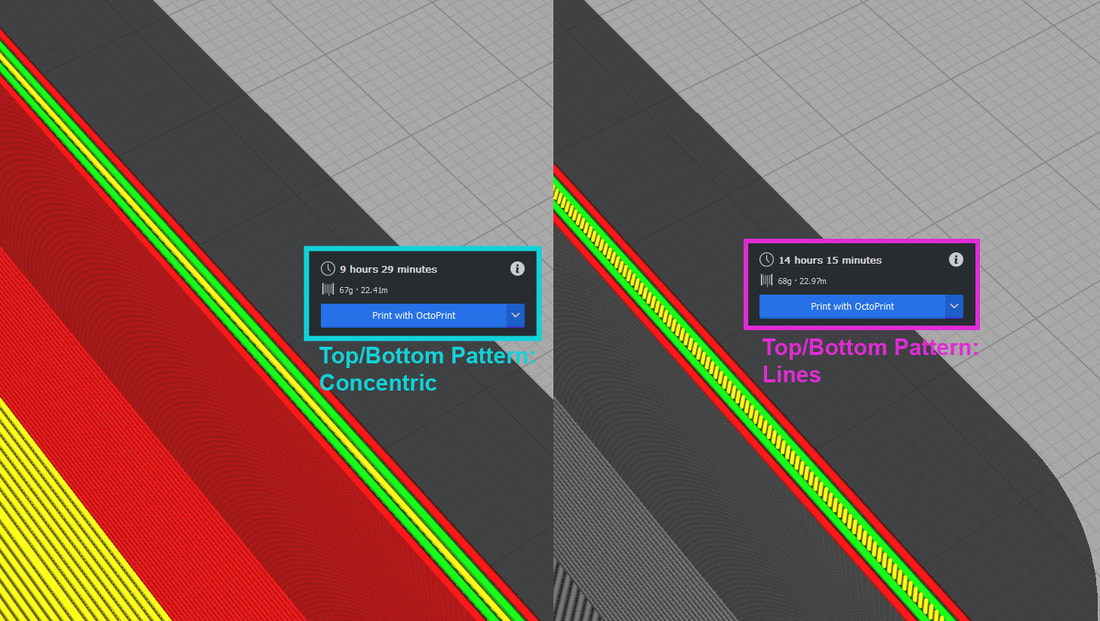
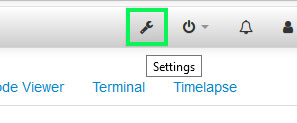
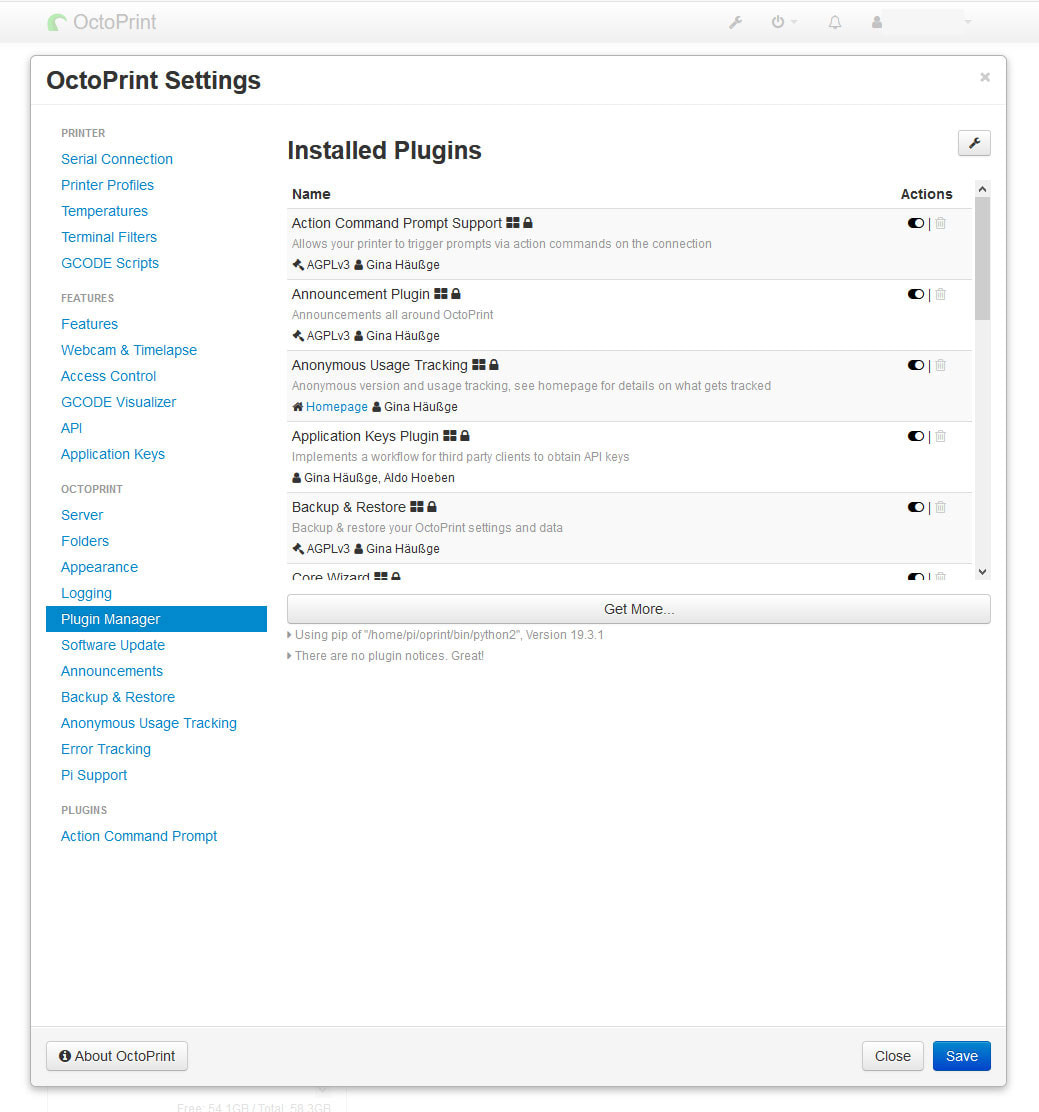
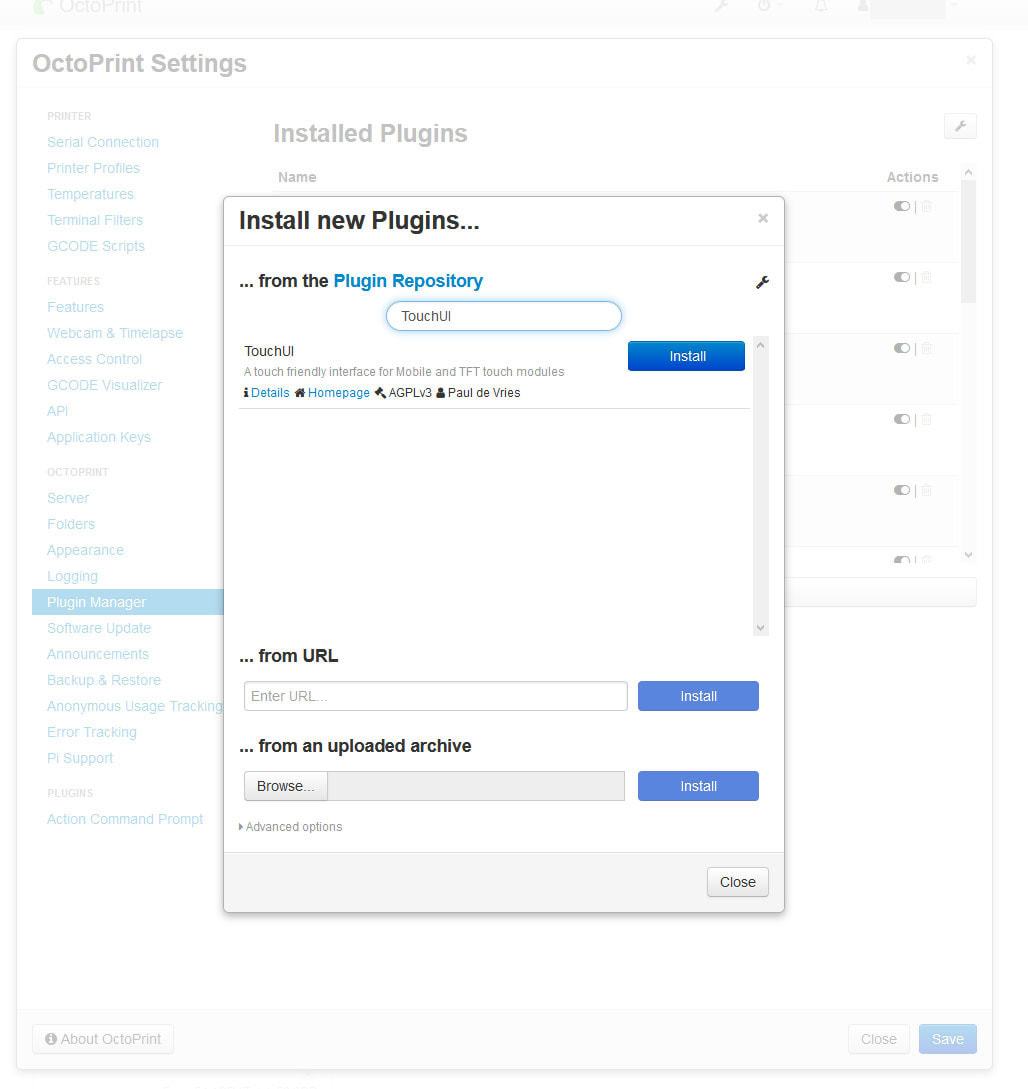
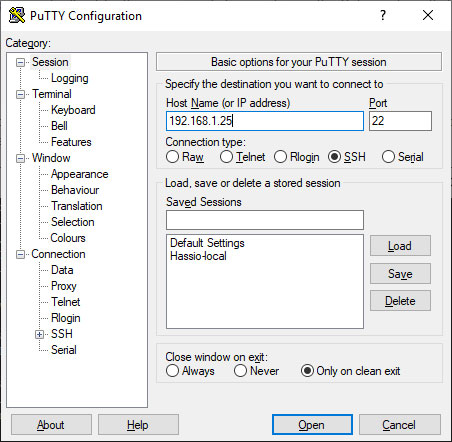
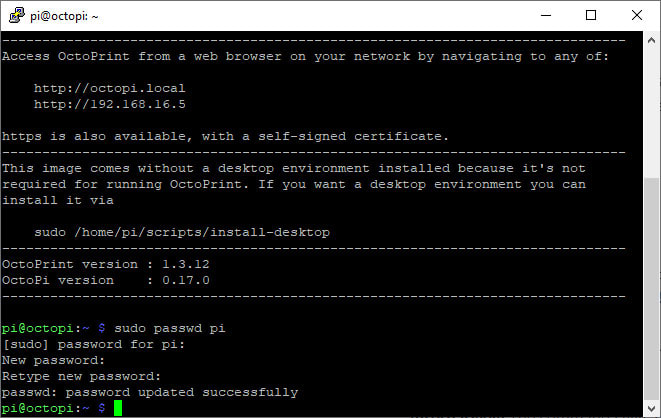
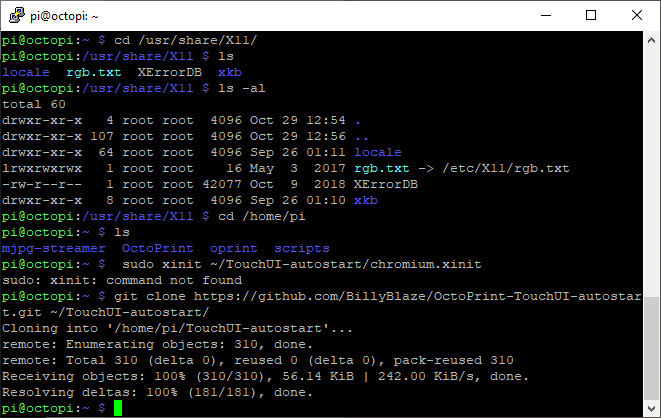
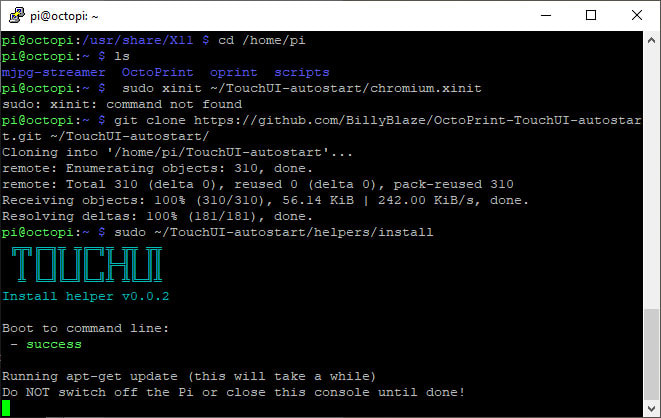
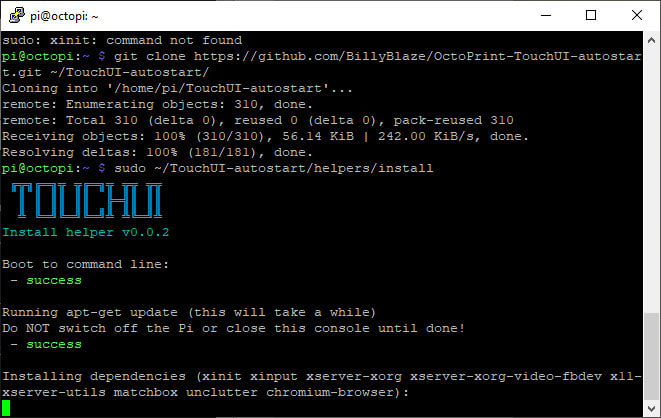
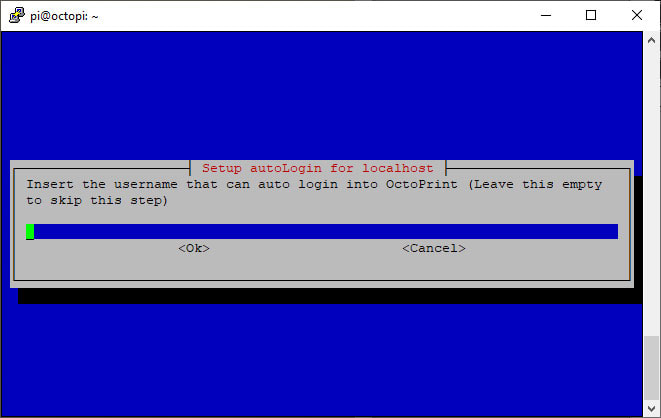
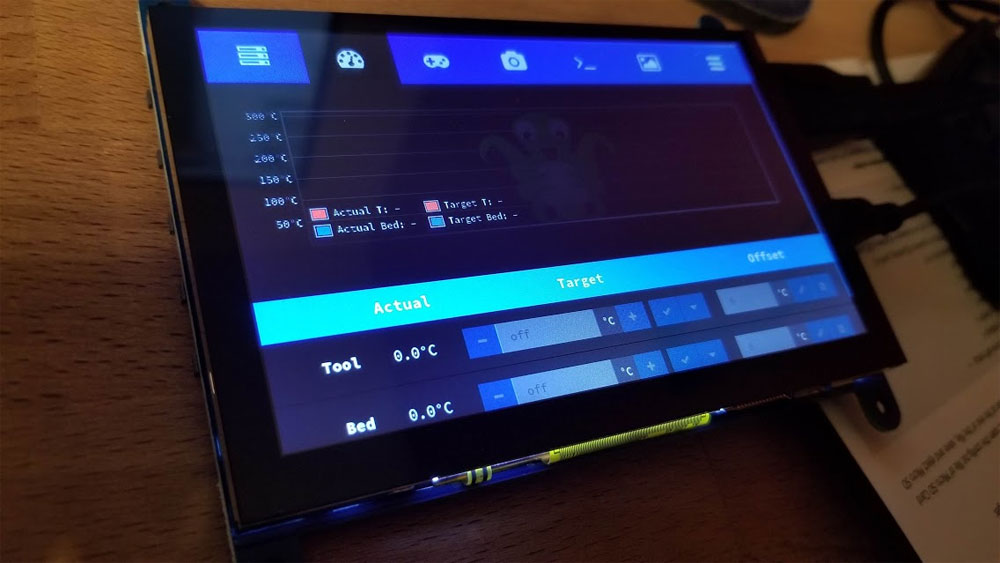
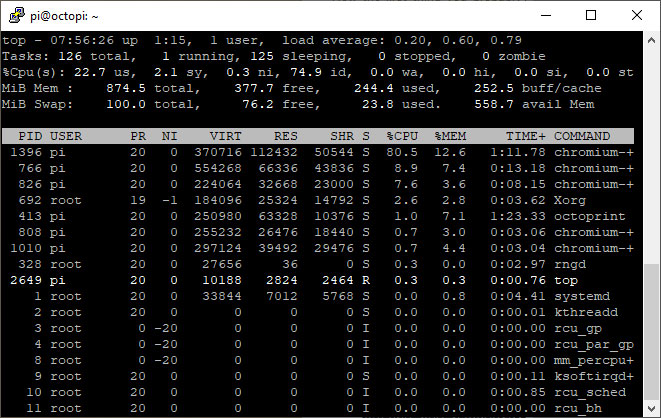
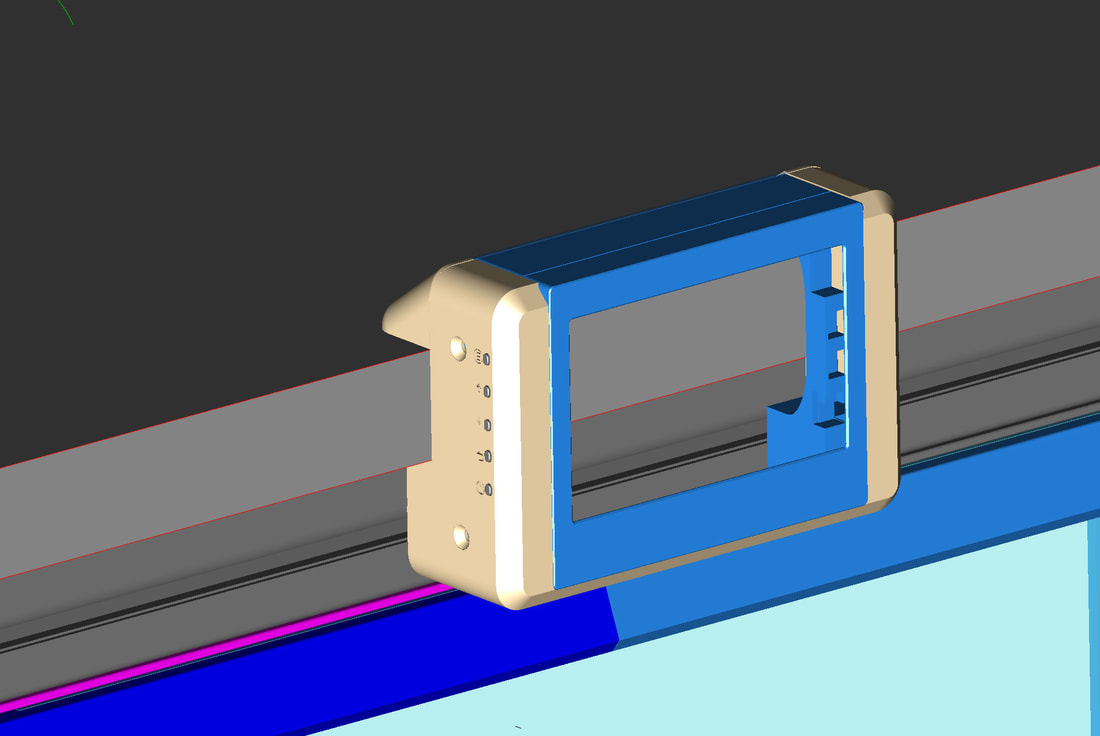




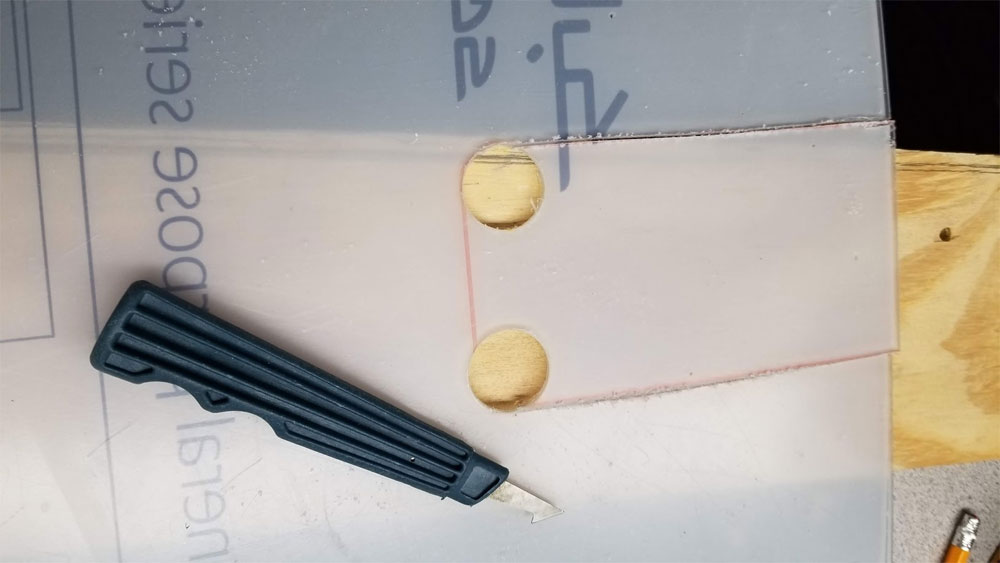







 RSS Feed
RSS Feed
